8 Amazing Excel shortcuts you should know
- Tony Laskowski

- Feb 12, 2020
- 3 min read
Updated: Feb 24, 2020
These 8 Amazing Excel shortcuts are what everyone needs to know when working with spreadsheets. These shortcuts will help to save you time when working under pressure to tight deadlines, making you more productive, as you won’t need to rely on the mouse so much or trying to remember which tab the icon is under.
To memorise a shortcut, I recommend writing it on a Post-it note and stick it to your screen. After you have used the shortcut a few times you won’t be needing that reminder.
1. The quickest of the Quick AutoFill
This one is not a keyboard shortcut but it’s a gem that can save you time when needing to copy your formula down a long spreadsheet. Don’t waste time fighting with your mouse to drag the cell down a looooooooooooong column.
Simply place your mouse pointer in the bottom right corner of the cell until you see the black cross, then double-click to fill it down.

2. Autosum without using your mouse
Everyone needs this one in their shortcut arsenal. Quickly get the total of the column above or the row to the left of the selected cell, by simply pressing Alt and = on your keyboard.

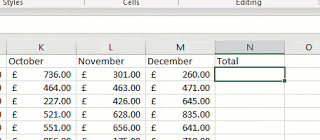
3. Currency format without using your mouse
I love this one! When I first discovered it – I shouted out “Why didn’t I think of this one before?!” it seemed so obvious.
To format the cell to Currency without using your mouse, simply press Ctrl, Shift and 4 to get your local currency. The currency it formats it to, is dependant on the region of your keyboard settings. Mine is set to English (UK) so I get £.

In a similar way, if you want to format the cell to percentage, press Ctrl, Shift and 5.
Alternatively, to view the full range of formatting options, just press Ctrl and 1.
4. Duplicate the cell above
Is there anything more mind numbing than data entry into a spreadsheet? Especially when you must repeat the same content.
There are a few variations of this one like F4 (Repeats whatever you did last) or Ctrl and ‘ (Copies content without the formatting) but the better one is to use Ctrl and D as this duplicates whatever you did in the cell above including the formatting.
5. Current Date without looking at the Calendar
Another way to speed up data entry is this shortcut to enter today’s date. Just simply press Ctrl and ; on the keyboard and voila! You have Today’s date.
If you want the current time, press Ctrl, Shift and ;
6. Get back to the active cell
Sometimes when working in a large spreadsheet and your scrolling around, you can easily lose the cell you had selected and want to return to the same spot without upsetting anything (or anyone!).
Press Ctrl and Backspace to return to the active cell. Simples.
7. Moving between Worksheets
If you’re working in a spreadsheet with lots of worksheets, navigate through these by pressing Ctrl and Page Up or Page Down to scroll through the tabs.

Alternatively, if you right-click on the arrow (shown below), you can use the mouse to select the Worksheet you want to go to next.

8. Probably this best shortcut in Microsoft Office
Watch this very short video which shows you my favourite keyboard shortcut in the whole of Microsoft Office. It is one of those shortcuts that could change your life!




.png)






_edited_e.png)
Comments